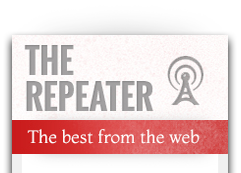Previously:
A journalist’s guide to eBook publishing – part one
A journalist’s guide to eBook publishing – part two
Now that you have an HTML file for your book, along with a cover image and all the images and other media that will appear within the book, it’s time to compile that information into eBook format.
Formats, actually. You might need to convert your eBook into multiple formats, due to requirements from the various major eBook retailers. Start by zipping your .html file, cover image and embedded image files into a single .zip file. (On Mac, that’s as easy as selecting the files, then Control-clicking them and selecting the “Compress” option.)
The two biggest online bookstores, Amazon and Barnes and Noble, will accept the .zip file as your eBook upload. However, I’ve had little success with this method producing a nice eBook with Amazon. There, I had to go ahead and used Amazon’s preferred method of running my eBook through Mobipocket Creator first.
On Barnes and Noble, though, the .zip file uploaded fine. Even better, using the preview option Barnes and Noble offers you after uploading your file, Barnes and Noble gives you a link with which you can download the ePub file that Barnes and Noble generates using your .zip file.
If you get lucky, and you formatted your HTML well, you can use that ePub file to submit to Apple’s iBookstore, as well as to other online eBook retailers. If not, you’ll need to read through the error messages that Apple throws to you, then recompile your .html file into ePub format using Calibre.
Before uploading anything, however, you’ll need to join the Big Three’s direct publishing programs. Follow these links:
In each case, you’ll need to create an account with each business. (A general Apple ID works with iTunes Connect.) Expect to wait up to a day or so for your application to each program to be approved, allowing you to then upload your eBooks. Once you’re good to go, try uploading your .zip file.
One more note on Amazon: There’s pricing quirk in Amazon’s commission structure that might influence your decision how much you charge for your eBook. Amazon offers a 70% commission to publishers (minus a 15 cent delivery charge), but only on eBooks priced between $2.99 and $9.99. That means that if you planned to charge anything between $10 and $19.83, you’ll actually make more money if you drop the eBook price to $9.99, since you’ll get only a 35% commission on eBooks that cost $10 and more.
Since you want your book to appear on as many platforms as possible (and those platforms might not list you if you undercut their price on Amazon), that means you’ll need to drop your list price on all platforms to that level, as well.
If, once you’ve uploaded your eBook to Amazon, you’re not happy with the results, go ahead and try to rebuild the eBook using Mobipocket Creator. That’s a Windows program, and I use a MacBook Air for my publishing work. But rather than try one of the various work-arounds you can find searching the Internet (mostly involving running a Windows emulator on Mac), I just dusted off an old Windows laptop I had in the closet and installed the program there. I brought over my .html and .jpg files on a thumb drive and was good to go.
Here are your steps in Mobipocket Creator:
- Under “Import from Existing File” select “HTML document”
- Browse to your HTML file and click “Import”
- Click “Cover Image” on left to upload your cover image.
- Click “Add a Cover Image” then browse to that image. Select it, then click “Update” to save.
- Click “Table of Contents” to create that file for your eBook.
- Look for “Table of Contents Generation rules:”
- Type h1 under “Tag name” in first cell on the “First Level:” row. Click the button to proceed or update.
- If you have additional images embedded in your book, click “Add File” on the left to add those illustrations and other assets.
- Click “Build” at top when ready to create file to upload to Amazon.
- Once the build is finished, click next to “Open folder containing eBook” and select “OK.”
- Your eBook file will be in .prc format, located in your My DocumentsMy Publications folder (unless you are hard-core geek and selected a different destination folder during the set-up process).
Upload that .prc file instead of the .html file when you edit your eBook on your Kindle Direct Publishing page. You can submit new books, or modify existing ones, by clicking the “Bookshelf” link at the top of the page when you log into KDP. (Depending upon your screen resolution, you might need to scroll right to get to the action button next to each eBook name.)
You will use the iTunes Producer program (Mac only) to upload to Apple’s iBookstore. Apple’s interface is easy to figure out, but Apple’s the most finicky retailer when it comes to accepting files. Formatting that worked with Amazon and Barnes and Noble will cause Apple to choke. Click “Create a New Package” to upload a new eBook, or “Open package” to modify an existing one. You’ll place metadata about the book under the “Book” tab, select and upload your ePub and cover image files under the “Assets tab, then click “Deliver” under the “Delivery” tab and hope for the best.
If Apple won’t accept the ePub file generated by Barnes and Noble, you can generate a new ePub file using Calibre. First, using the error data you get from iProducer, go back into your .html file and make whatever code changes you need to correct the error. Remember that you cannot have spaces or special characters in the file name of the .html file or of any embedded asset, including all your images.
Rezip your files using the corrected .html file, then import that .zip file into Calibre. Click “Add Books” if this is your first attempt, browse to the .zip file on your computer and select to import it. Then click “Edit Metadata” to add your book cover and authorship information. Click “OK” to save.
Finally, you’ll highlight your title and click “Convert Books” to begin the conversion process.
- Select “EPUB” as your output format, in the upper right.
- On the left, select “Structure Detection”. Under “Detect chapters at (XPath expression):” change that content to “//h:h1” (no quote marks.) Do the same under “Insert page breaks before (XPath expression):” Click “OK”
- On the left, select “Table of Contents”. Next to “Number of links to add to Table of Contents” and “Chapter threshold” type the number of chapters in your book, including “chapters” for the copyright page, about the author or any other sections you’ve added. If you don’t know the exact number, guess high. So long as the number you type here is greater than the number of chapters in your eBook, you’re okay.
- Under “Level 1 TOC (XPath Expression):” type “//h:h1” (no quote marks) again. Click “OK” to save.
Close the window to complete the conversion process. Once it is done (which should just take a moment), highlight your book title in the main window, then click “Click to open” under your cover image, on the right. That will open the folder with your .epub file, which you now can upload to Apple, or any other eBook retailer.
Once Apple’s accepted your files, you can expect to wait more than a week for Apple’s editorial review process to accept your book and list it the iBooks store. Acceptance and listing happens in just a day or so on Amazon and Barnes and Noble.
There you go. We’re done. You are a published eBook author. Now it’s up to you to promote the heck out of what you’ve done. Be sure to tell every living person you know about your books. Post links to them on Facebook, Twitter, Google+, LinkedIn and your websites. Email family, friends and colleagues, in addition to including links in your email newsletters. Submit a class note about the book to your alma mater. If you want to earn a few extra cents from the sale of each book, join the Amazon and Barnes and Noble affiliate programs and generate links to your books through them.
Don’t just ask people to buy your books. Ask them to review them on the retailers’ websites, too. Reviews help increase the visibility of your books, as do sales.
EBook promotion is a whole ‘nother topic to discuss, and we will in the weeks ahead. But for now, live by this rule: You can’t ask too many people to buy your book.